Format Painter in Office will work to copy formatting between shapes which is very useful for complex Gradients. But they don’t always format copy in the way you’d expect.
We’re obliged to Office-Watch.com reader, Lorelei, for pointing out that Format Painter can copy gradient fills in most but not all situations.
To copy the formatting (Fill, Outline etc) select the shape then choose Home | Clipboard | Format Painter or Ctrl + Shift + C.
Format Painter: The Format Painter option in Excel is used to copy the format of the cell and apply the same format to the selected cells. You can save your editing time with the help of the Format Painter option. This article will explain to you the usage of Format Painter in Excel 365. Jump To: Use Format Painter in Excel; Verdict. Our free VBA Add-in installs directly into the VBA Editor, giving you access to 150 ready-to-use VBA code examples for Excel. Simply click your desired code example and it will immediately insert into the VBA code editor. Excel for Mac Basic Quick Reference Guide The Excel for Mac Program Screen Keyboard Shortcuts Getting Started Create a Workbook: Click File on the menu bar and select New Workbook or press Cmd + N. Open a Workbook: Click File on the menu bar and select Open or press Cmd + O. Select a recent file or navigate to the location where the file is saved. Go to Tools- Customize Keyboard. Select 'Edit' from categories. On the right hand side select 'Formatting'. Go to 'Press new shortcut key' and type in a new shortcut.
Then switch to the other shape or text box and click to paste the formatting.
Format Painter works for text and images but here we’re focusing on copying formatting from a shape to another shape or similar object.
- Shape Backgrounds are copied by Format Painter to another shape background.
- Fill color/gradient inside a shape is pasted to the background of a Text Box. Not the formatting of the letters. That’s (sort of) expected because text in a text box can’t accept fill formatting.
- Fill color/gradient inside a shape is pasted to the background of a WordArt box. Not the formatting of the letters. That’s NOT the expected behavior but there’s a workaround, see below.
- Shape formatting is NOT copied to Icons / SVG.
The copying to background of Text Boxes is probably understandable at a technical level but not what users expect. For WordArt you’d expect the shape formatting to be pasted into the WordArt text not the background and that’s possible with a little Office trickery, see below.
Copying the Gradient fill is very useful for tediously created manual gradients. Ideally you want to copy these setting, not recreate them.
Here’s some examples with the source ‘rainbow’ shape at the top then what happens when Format Paint to various Office objects.
Copying Shape Formatting to WordArt
As you can see, the Shape fill settings (such as Gradient) are copied by Format Painter to the background of a WordArt box. Strictly it should be applied to the fill of the WordArt letters.
It’s possible to fix that and get the effect you want inside the WordArt letters like this:
The trick should work because Gradient settings (among other fill settings) are ‘sticky’ and appear in the Format pane when selected.
A detailed and independent look at Windows 10, especially for Microsoft Office.
Fully up-to-date with coverage of the May 2020 major update of Windows 10.
This 1,000 pages, 40 chapter book shows you important features and details for Windows 10 users.
Two Fill Settings in WordArt
Before we start, be clear that there’s two very similar but crucially different fill settings:

- Shape Options
- Text Options
The two Fill panes are almost the same and it’s easy to mix them up.
Switching fill from background to the shape
Here’s a WordArt box with the background rainbow fill added by Format Painter. We want the rainbow fill in the letters, not the background.
At Format Shape | Shape Options | Fill & Line | Fill change the background to another setting; Solid, Picture, Pattern or No.
Then select the WordArt text inside the box and switch to Format Shape | Text Options | Text Fill & Outline | Text Fill and select Gradient Fill.
:max_bytes(150000):strip_icc()/014-Excel-format-painter-25af501bbe244be880d4e15dbd466a13.jpg)
Format Painter Excel Mac 2016
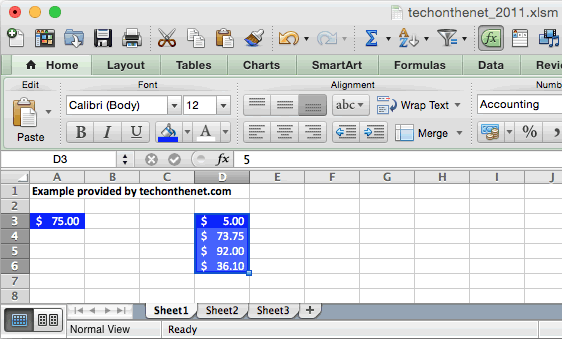
Format Painter Excel Macro
Gradient Fill should show the settings from Shape Options. At least, it does for us.
