- How To Allow Unidentified Apps On Mac
- How To Allow Installation Of Apps From Unidentified Developers On Mac
To limit the risk of malware infections, the Gatekeeper feature of Mac OS X restrict the download and installation of applications to the Mac App Store and identified developers, namely to all the apps that follow Apple's PLA (Program License. In the Finder on your Mac, locate the app you want to open. Don’t use Launchpad to do this. Launchpad doesn’t allow you to access the shortcut menu. Control-click the app icon, then choose Open from the shortcut menu. How to Allow All Unknown Apps to Open on Mac Running macOS Catalina Step#1. Open Terminal on your Mac by going into Launchpad – Other. Or you may press together Command (⌘) + Space Bar to open Spotlight Search, type Terminal and hit enter. Question: Q: High Sierra won't let me open app from unidentified developer despite gatekeeper settings More Less Apple Footer This site contains user submitted content, comments and opinions and is for informational purposes only. Go to Apple menu System Preferences, and then click on the Security & Privacy icon. Under the General tab, look in the setting for “Allow apps downloaded from” and you should see that the app you.
Introduction: How to Open Third-Party Apps From Unidentified Developers in Mac OS X Yosemite, Mountain Lion, and Mavericks
In order to protect you from malicious apps on your computer in Mac OS X Lion, Mountain Lion, Mavericks, and Yosemite, Apple has built in a setting you need to know about. The setting, called Gatekeeper, allows apps installed directly from the Mac App Store, but it prevents installation of apps from anywhere else. I wanted to download RStudio and was able to download, but not open because of Gatekeeper. I was positive I trusted the developer, even though Apple does not, so I decided to change my settings to allow it. This is how I did it and how you can do it too from any app developer that you trust.
Step 1: Open Settings to Install Unidentified App You Trust
In this case, I want to open an app that I download from the internet, RStudio, but because Apple does not trust this developer, I need to change my settings. First thing I do is determine this is an app developer I trust. Then, I open settings and click the 'Security and Privacy' icon.
Step 2: Click on General and Unlock
After you click on the General button to the top left of the security window, you will see a portion that is locked called, 'allow apps downloaded from.' You want to unlock this portion so you will need to click on the lock icon on the bottom left corner of the privacy and security window. You will be prompted to enter your password.
Step 3: Click to Allow From Anywhere, Open Your App

Click the option 'Anywhere,' that removes Gatekeeper's blocking capabilities on your Mac, allowing you to download and open any app of the internet from an app developer you trust. I recommend only downloading from sources you trust so you don't wind up with an app downloaded with malware backed in.
After changing my settings, I was able to open and run RStudio with no problem.
Be the First to Share
Recommendations
Make it Glow Contest
First Time Author Contest
PCB Challenge
In recent software updates, Apple has included more stringent security measures in its OS with the goal of better protecting your Mac from malware. While this gives you an added layer of protection, it also makes it more difficult to open applications that Apple is not familiar with (such as those not in the App Store or those created by unidentified developers).
While it may be tricky, opening these apps is possible. Here, we’ll explain the reasoning behind Apple’s enhanced security, show you how to allow any and all apps on your Mac, and even briefly discuss keeping yourself safe from malware.
What does it mean to be able to download apps from anywhere?
Apple puts many safety measures in place in order to reduce users’ chances of being infected by viruses and other forms of malware. This is why Apple is known as a “closed platform”: It’s strict about what apps it allows to be easily downloaded onto and accessed from Apple devices.
The apps you can download onto an Apple device are generally limited to those that can be found in the App Store because they’re seen as more secure — they’re created by developers that Apple trusts and have been checked by Apple for malware.
In order to check an app’s safety, Apple uses a software called Gatekeeper.
Gatekeeper is Apple’s program that recognizes whether an app has been downloaded from the App Store. This program warns you when you’ve downloaded and attempted to run software from another location for the first time.
Downloading apps from anywhere, then, means accessing and using apps that either:
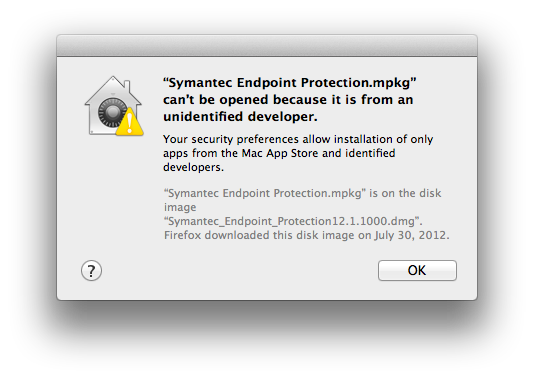
- Don’t come from the App store
- Were created by unidentified developers
How To Allow Unidentified Apps On Mac
It’s a good idea to know how to download and access these kinds of applications. So many of the great apps out there simply aren’t available on the App Store. This is a crucial skill for those who rely on apps that aren’t necessarily meant for Macs (such as Microsoft software), as well as those who have recently begun using Apple devices and want to be able to use non-iOS/macOS apps.
Luckily, your Mac does allow you to download apps from anywhere — it just requires a few more steps.
How to download apps that aren’t on the App Store or come from unidentified developers
How To Allow Installation Of Apps From Unidentified Developers On Mac
There are two main ways to give your Mac access to a broader range of apps:
- Set your Mac to allow you to open apps that aren’t from the App Store
- Set your Mac to allow apps from unidentified developers
Both of these methods consist of changing your Mac’s Security & Privacy settings to allow you to open apps that haven’t been checked by Gatekeeper. Once you’ve bypassed Gatekeeper, you’ll be able to download and run all the apps you’d like. (To learn how to do this, check out our piece on how to open apps from unidentified developers.)
How to download apps from anywhere
Before macOS Sierra, it was much easier to set your Mac to allow you to download apps from anywhere. You’d simply go to System Preferences > Security & Privacy > General, then under Allow apps to be downloaded from, select Anywhere.
Since new updates to macOs, however, you’ll need to change a few more settings on your Mac in order to do so. Here’s how:
- Launch Terminal by going to Finder > Applications > Utilities or by locating it with Spotlight search (
[CMD] + [SPACE]). - In Terminal, type the code
sudo spctl --master-disableand hit Return. Enter your Mac’s password when prompted. - Go to System Preferences > Security & Privacy > General. At the bottom of the window, you’ll see multiple options under Allow apps to be downloaded from. Select Anywhere to allow your Mac to download any and all apps.
If you later decide that you’d like to return to your Mac’s default settings and no longer allow apps to be downloaded from anywhere, just follow these steps:
- Launch Terminal.
- Once it’s running, enter the code
sudo spctl --master-enableYou’ll no longer be able to select Anywhere.
After this is done, you will only be allowed to download apps from the App Store, unless you use the steps mentioned above to access apps from other locations.
How to open Mac apps bypassing Gatekeeper
There is another way to open restricted apps that many Mac users don’t know about.
- Open your Applications directory.
- Click Finder > Go > Applications.
- Now, Control + click on an app you’d like to open.
This way you can open apps no matter where they come from.
How many suspicious apps do you have?
You probably have downloaded apps from all kinds of sources. Some of them (especially, the dubious ones) may install additional components on top of their main functionality. Chances are, you wouldn’t even know.
Such invisible applications are sometimes called launch agents or daemons. They may stay in the background for years. Probably, you have a couple of those lurking on your Mac.
How to check your Mac for hidden background apps
To check it, you can run a free version of CleanMyMac X
CleanMyMac X itself comes from MacPaw, which is a popular Mac developer and its apps are notarized by Apple.
- So, download and install a free version of CleanMyMac X.
- Click on Optimization and choose Launch Agents
You’ll see background apps you can disable in one click.
- In the same app, click on Malware Removal.
When it comes to finding suspicious apps and adware trojans, CleanMyMac X is way ahead of many other antiviruses.
CleanMyMac X will check your computer for all potentially unwanted apps (PUA) and all kinds of malware. It also helps you keep track of malware regularly with a real-time malware monitor.
A free version of CleanMyMac X is available here.
Is it safe to download apps from anywhere?
There’s no guarantee that apps downloaded from outside of the App Store will be safe. As these apps haven’t been vetted for security by Apple, it’s more difficult to confirm whether they’re safe and free of malware.
Because of this, you should be wary in changing your settings to allow apps downloaded from anywhere. Doing so leaves your Mac vulnerable malware and malicious software, as Gatekeeper won’t be able to check if the app downloaded is legitimate (or just malware disguised as the desired software).
The safety of your Mac, then, is in your hands. The best you can do to try to make sure that an app is safe to download is to look into its reviews and the experiences other users have had. Doing your due diligence can help you avoid using untrustworthy apps.
Downloading anti-virus software is another means of protection, as this software will check whether an app is safe for you. If, when researching all you can about an app, you decide you’d rather not download it, you can opt for a similar app with better reviews or one that is already in the App Store.
