- Oct 08, 2018 How to change user agent in Microsoft Edge As mentioned earlier above, changing user agent in Microsoft Edge is extremely easy. You can change it via Developer Tools menu which you can access by clicking the three-dot icon on the top-right corner of Microsoft Edge. Or, you can also simply press the F12 button on the keyboard.
- Oct 05, 2018 Browsers have a fingerprint that can help uniquely identify users with the user agent being one of these factors. How to change the user agent in Edge. There are a range of plugins and addons for all major browsers to change the user agent; however, it can be achieved from within the browser itself.
Jul 03, 2017 To open them, click the settings menu and select “F12 Developer Tools” or just press F12 on your keyboard. The developer tools will open in a separate pane at the bottom of the window. Click the “Emulation” tab and choose a user agent from the “User agent string” box. Oct 02, 2019 In this article, let’s go over how you can change your user agent in today’s most popular browsers without an extension. How To Change Your User Agent In Google Chrome. First, you’ll need to open Chrome’s developer console. To do so, press the Ctrl + Shift + I keys. A panel should open up on the right side of your Chrome window. How to Change User Agent in Safari By Mitch Bartlett 2 Comments If you wish to simulate another type of browser by changing the User Agent or UA String in the Safari web browser for MacOS, we’ve got you covered with these steps.
A user agent (UA) string is able to be used to detect what version of a specific browser is being used on a certain operating system. Like other browsers, Microsoft Edge includes this information in the User-Agent HTTP header whenever it makes a request to a site. It may also be accessed via JavaScript by querying the value of navigator.userAgent.
Microsoft recommends that web developers make use of feature detection whenever possible to improve code maintainability, reduce code fragility, and eliminate the risk of code breakage in the event of future UA string updates.
For cases where feature detection is not applicable and UA detection must be used, the format of the Microsoft Edge UA on desktop is as follows:
The User-Agent request header is in the following format:
The return value from navigator.userAgent is in the following format:
Platform identifiers change based on the operating system being used, and version numbers also increment as time passes. This format is the same as the Chromium UA with the addition of a new Edg token at the end. Microsoft selected the Edg token to avoid compatibility issues that may be caused by using the string Edge, which is used by the version of Microsoft Edge based on EdgeHTML. The Edg token is also consistent with existing tokens used on iOS and Android.
Mapping UA String to Browser Name
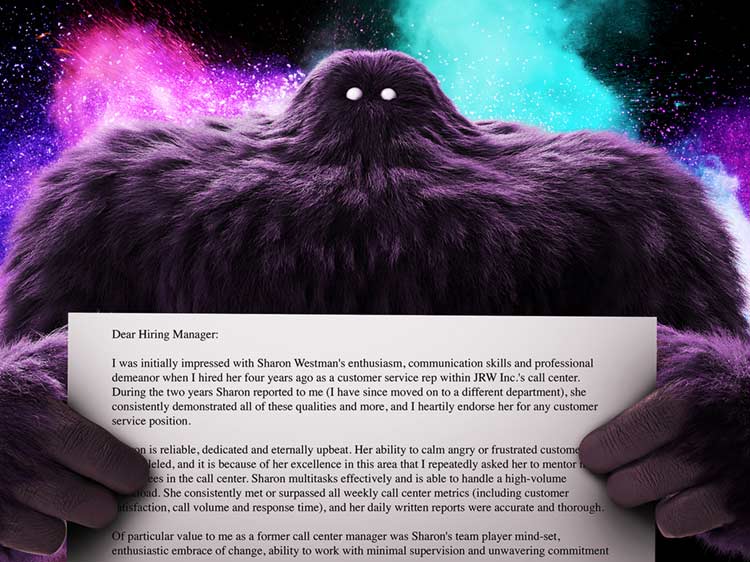
Mapping UA string tokens to a more human-readable browser name for use in code is a common pattern on the web today. When mapping the new Edg token to a browser name, Microsoft recommends using a different name than the one developers used for the legacy version of Microsoft Edge to avoid accidentally applying any legacy workarounds that are not applicable to Chromium-based browsers.
User Agent Overrides
Sometimes, a website does not recognize the updated version of the Microsoft Edge UA. As a result, a set of the features of that website may not work correctly. When Microsoft is notified about these types of issues, website owners are contacted and informed about the updated UA.
The sites often need some time to update and test the UA detection logic to address the issues that Microsoft reports to site owners. In these cases, Microsoft uses a list of UA overrides in our Beta and Stable channels to maximize compatibility for users who access these sites. The overrides specify new UA values that Microsoft Edge should send instead of the default UA for specific sites. You are able to view the list of UA overrides that are currently being applied by navigating to edge://compat/useragent in the Beta and Stable channels of Microsoft Edge.
How To Manually Change User Agent In Firefox
Our Canary and Dev channels do not currently receive UA overrides so that web developers have an environment where they can easily reproduce issues on their sites that are caused by the default Microsoft Edge UA. If for some reason you require the ability to disable UA overrides in the Beta or Stable channels of Microsoft Edge, you may run the Microsoft Edge executable using the following command line argument:
A user agent tells websites what type of browser and operating system you're using. This information helps the web server deliver content that's compatible with your browser. If websites tell you that your browser is outdated or incompatible even though Firefox is up to date, an incorrect user agent may be the cause. This article explains how to fix problems with your Firefox user agent so that websites work properly.
Table of Contents
You can change Firefox's user agent to trick websites into thinking that you're using a different browser or operating system. Web developers might do this to see how their websites will appear on different systems and browsers. Sometimes, add-ons and other installations can change your user agent without your knowledge.
Websites may not display correctly or may show a message that your browser is outdated or incompatible, based on the detected user agent. It's important to switch Firefox back to the default user agent so that websites work properly.
To view your user agent, click the Firefox menu button , click Help and select Troubleshooting Information. This will open a page with the address about:support. The Application Basics section will show your current Firefox version and will include a User Agent entry. For example, the default user agent entry for Firefox 83 on Windows 10 (64-bit) would appear as:
Mozilla/5.0 (Windows NT 10.0; Win64; x64; rv:83.0) Gecko/20100101 Firefox/83.0
Sites such as What is my user agent? - WhatIsMyBrowser.com and What's my user agent? - whatsmyua.info can also show you the user agent detected by websites.
Add-ons such as the User-Agent Switcher extension can change the user agent that websites detect. See if you can restore the default user agent in your extension settings. You can also temporarily restart Firefox with all add-ons disabled (see Troubleshoot Firefox issues using Safe Mode for details) and, if the problem goes away, disable or remove any add-on you think may be the cause. If you can't resolve the problem this way, follow the steps below to reset the default user agent.
You can reset your user agent as follows:
- Type about:config in the address bar and press EnterReturn.
A warning page may appear. Click to go to the about:config page. - Search for useragent by typing it into the Search field.
- Right-clickHold down the control key while you click on each of these preferences, if they exist, and select Reset from the context menu.
- Type about:config in the address bar and press EnterReturn.
A warning page may appear. Click to go to the about:config page. - Search for useragent by typing it into the Search preference name field.
- Click the Reset or Delete button on each of these preferences, if they exist:
My User Agent
- general.useragent.extra.firefox
- general.useragent.extra.productName - where productName can be the name of some third party software (e.g. microsoftdotnet).
- general.useragent.locale
- general.useragent.override
- general.useragent.security
See Configuration Editor for Firefox for more information about using the about:config page to reset or delete preferences.
Change Firefox User Agent String
How To Change Pc User
After resetting your user agent, you may need restart Firefox and clear your cookies and cache:
How To Manually Change User Agent On
- Click the Library button on your toolbar. (If you don't see it there, click the menu button then click Library.) Click and select .
- In the Time Range to clear: drop-down, select Everything.
- Below the drop-down menu, select both Cookies and Cache. Make sure other items you want to keep are not selected.
- Click .
