
Topics Map > OS and Desktop Applications > Operating Systems > Mac OS X
Self Help Only | NOTE: These products are not supported by the Help Desk. This document is provided for self help purposes only. Please contact the manufacturer or system developer for help. |
Open the Directory Utility from /System/Library/CoreServices or in OS X 10.11 and later, System/Library/CoreServices/Applications. Click the lock button and authenticate as an administrator: Go to the menu Edit Change root password.
- To do so, from that same Users & Groups screen, click on the lock and enter your admin name and password when prompted. Next, select the user you need to reset the password for and then click on.
- To reset a Mac OS X account password, startup the computer using an Apple Software Restore disc (included with newer Macs) or a Mac OS X Install disc. It is best to use the same disc from which OS X was installed. Do not use a disc with a version of OS X other than the one installed on the computer or it may not work.
This document explains how to reset a forgotten account password in Mac OS X for versions 10.6 and before.
Warning: Do not use the instructions in this document to reset the password for a FileVault protected account. Doing so may render the contents of the account inaccessible. Instead, follow these instructions provided by Apple.
Resetting the Password
To reset a Mac OS X account password, startup the computer using an Apple Software Restore disc (included with newer Macs) or a Mac OS X Install disc. It is best to use the same disc from which OS X was installed. Do not use a disc with a version of OS X other than the one installed on the computer or it may not work. For example, if you reset a password on a computer running Mac OS X 10.3 with an OS X 10.4 disc, you will not be able to log into the account.
Insert the disc, restart the computer, and hold the C key when you hear the startup sound. You can release the key when the gray Apple appears.
How To Reset Root Password Mac Os X
It is normal for the computer to take longer to startup from a CD or DVD. The disc will automatically start the OS X installer but you do not need to reinstall OS X. If you are prompted to select a language and you do not see the menu bar at the top of the screen, click the right arrow button to proceed to the next step.
The method of resetting passwords varies slightly depending on the version of OS X on the installation disc.
| Mac OS X 10.2.x through 10.3.x: Select Reset Password from the Installer menu. |
| Mac OS X 10.4.x and 10.5.x: Choose Reset Password from the Utilities menu. |
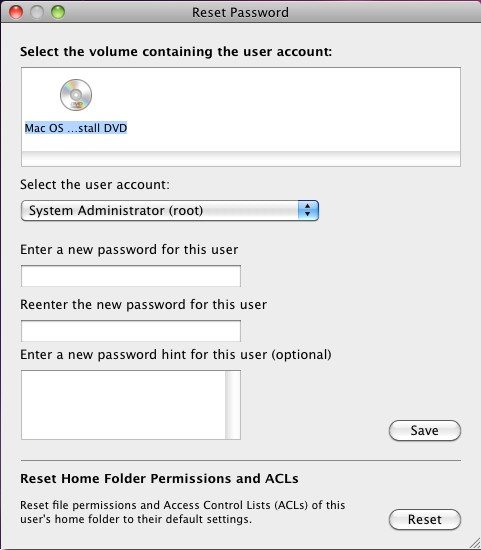
The Reset Password window should look similar to this:
- Select the hard drive (e.g. Macintosh HD) at the top of the window.
- Select the user account you wish to reset. Important: Do not select 'System Administrator(root). This is a reference to the root user. Do not confuse it with a normal administrator account.
- Enter the new password in the two boxes. In Mac OS X 10.4, you can also include a password hint.
- Click the Save button.
- Click OK on the message confirming the password has been reset.
To close the password reset utility, select Quit Reset Password from the Reset Password menu.
Restart the computer by choosing Quit Installer from the Installer menu and click Restart or Quit when prompted.
Resetting the Keychain
Resetting an account password does not change the Keychain password. For security reasons, there is no way to reset a forgotten Keychain password and the contents of the keychain cannot be recovered. The Keychain must be deleted so a new one can be created and used.
From the Finder, click on the Go menu and select Home.
In the window that appears, open the Library folder and drag the Keychains folder to the trash.
Restart the computer or log out and log back in. A new keychain will be created using the current account password.
See Also:
Just like Windows, Mac is another operating system that is being used by millions of people around the world. At certain points, it considered better than Windows. However, the fundamental usages on both are quite similar. Just the way of doing things is different. In this article, I am going to explain how to reset your Mac login or admin password if you forgot it by chance.
There are certain ways and methods that you can employ to reset the password of you Mac OS X in case you forgot it. There might be many ways of resetting the Mac password but I am explaining the three ways that I am familiar with.
Method 1: Reset Mac Admin Password Using Your Apple ID
One of the simplest and easiest ways to reset Mac OS X password is resetting by using your Apple ID.Now since you forgot your password, just enter wrong passwords many times on the login screen, and you will see a message just as you can see in the screenshot below that states that you can reset the password using the Apple ID.
There you can also see a small arrow that you have to click to reset the password. Follow the on-screen instruction, and in few minutes you will be able to reset your password. This method is simple and effective! I prefer this one over any other method, and that is the reason, I kept this on the top on my list.
Note: This method will work only if you already have the Apple ID linked to your account. If you're Windows 10 user, don't forgot to check our other guide for Windows 10 password reset.
Method 2: Mac OS X's Password Recovery Utility To Reset Your Password
Mac OS X has inbuilt password recovery utility that you can use to reset the password.
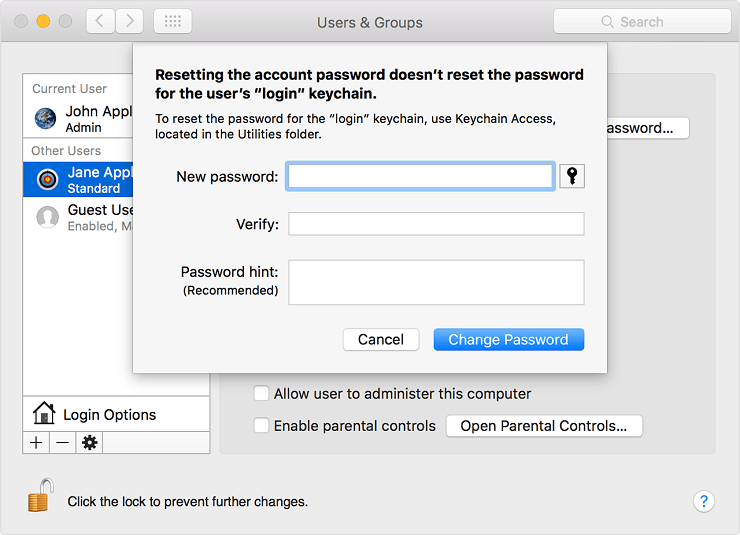
Follow the steps below:
1) Start your Mac computer by pressing the Power button.
2) Press Command + R immediately to boot your Mac computer to recovery drive.
Step 3. Now you will see the recovery utility screen. Select Terminal from Utilities Menu. Then type the command: resetpassword in the Terminal.
Step 4. Press the Enter button, and the Password Recovery Utility will be opened. There you have to select the volume that contains the user account which is by default: Macintosh HD. Enter a new password, and click on save.
Important Note: Keep the Terminal open while doing all this process.
Step 5. Restart your Mac computer, and when it asks the password, enter the password you have just set in step 4, and you will be able to log in.
Method 3: Use Terminal To Reset Your OS X Password
Before you get on to try this method, let me tell you a few things:
1. This method will create a new admin account, and then you can use that account to reset your existing account's password.
2. Though this method is well tested, you must have the backup of your data. And, we don't take any responsibilities of any damage that may happen (in rare cases) while carrying out this method.
3. Try this method only if no other method works for you.
Follow the steps below to carry out the password reset using Terminal:
Reset Mac To Factory Default
Step 1. Press power button to turn your Mac On. And Press and hold Command + S
Step 2. Doing this will open the Terminal in single user mode. If you see the below screen, you are successfully entered into the single user mode of Terminal.
Step 3. Now, you need to execute a set of commands one by one that I have listed below. Remember, after every command you type, you have to press the enter button to execute that command.
mount -uw /
rm /var/db/.AppleSetupDone
shutdown –h
Step 4. After the last command, your Mac will be shut down. Press power button to start again. You will see the Mac startup screen. Follow the steps that are narrated by your Mac to create an admin account.
Step 5. Now, you will be logged in using your new admin account. Go to Users & Groups from System Preferences.
Step 6. Now, Click on the lock icon to authenticate. And enter the admin user and password you have just created.

Step 7. Now you will see all the user accounts that are present on your Mac. You just have to select the account which password you need to reset, and just do it.
Once you are done with the resetting the password of the account, you may log out of the newly created admin account, and log in with the account which password you have just reset using the new password.
How To Reset Root Password For Mac Os X 10.8
Verdict
How To Factory Reset Os X
These are the three best ways to reset the Mac login password when you forgot it. For better security, note down your password somewhere, and keep that safe! Hope you like these methods.
How To Reset Root Password For Mac Os X 10.10
