- How To Search For A Word On A Website Mac
- How To Search For A Word On A Mac Website Free
- How To Search A Webpage For Keywords
Get PDF editor with OCR
- Find and select the template you want and click the Open button. You return to the Templates and Add‐ins dialog box, where the name of the template you chose appears in the Document Template box. Click the Automatically Update Document Styles check box. Doing so tells Word to apply the styles from the new template to your document.
- Search for something On your Mac, click the Spotlight icon (if shown) in the menu bar, or press Command-Space bar or press (if available in the row of function keys on the keyboard). You can drag the Spotlight window anywhere on the desktop. Tip: If the Spotlight icon isn’t in the menu bar, add it using Dock & Menu Bar preferences.
How to search a PDF on Mac. Knowing how to search a PDF is simple. Your best option is PDF Search, which allows you to search for words or phrases in a single PDF, or multiple documents. It’s a powerful app anyone working with PDFs should have. PDF Search is a power user’s dream come true.
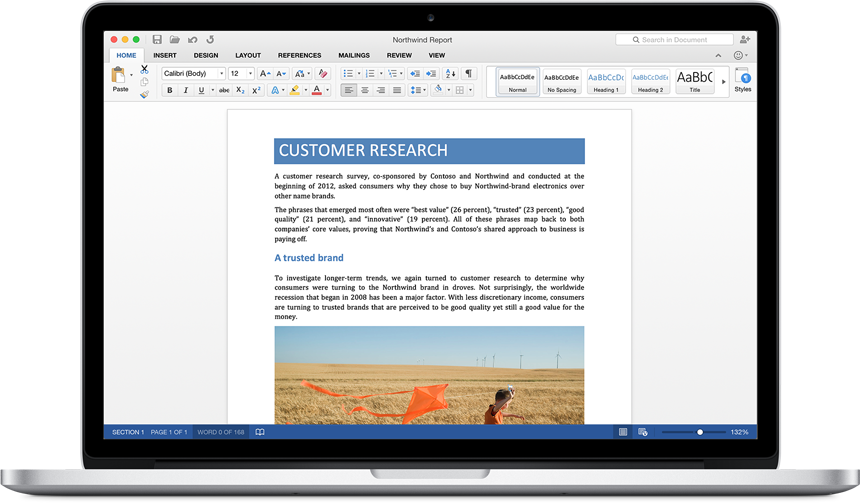
Have you ever opened a massive PDF file looking for a bit of information – but not wanting to read through the entire document to find it? We’ve all been there! It’s frustrating, especially when PDFs have several types of layouts or aren’t arranged in a logical way.
You don’t have to waste time speed-reading just to find a sentence or paragraph containing the data you need. It's possible to search a PDF using Apple’s Preview app, and much easier when you try a great third party app like PDF Search.
PDF Search (naturally) specializes in PDF formats, and is able to search the contents of hundreds of files at once. Plus, unlike the competition, it can search by exact keywords as well as keyword relevance. Backed up with a suite of annotation and saving features, PDF Search helps ensure that the relevant details for any project are only a few keystrokes away.
The app shows a new way to search PDF documents on your Mac. With innovative tools like page and power ranking, error recognition, and iOS sync, it brings an unseen level of control to your file management.
What is a PDF file?
PDF is acronymous for Portable Document Format. It’s essentially an image of a document presented in a read-only format that preserves the layout of the original document.
It’s a popular format because of those two attributes. You could create a fantastic document in Photoshop, and know sharing it as a PDF means nobody will move an image or text box and suddenly be unable to read your work. It’s a great way to share infographics, white papers with graphics, illustrative research papers, and any other format with text and images.
PDFs are also easy to scan, which makes search a fairly easy task.
How to search a PDF on Mac
Knowing how to search a PDF is simple. Your best option is PDF Search, which allows you to search for words or phrases in a single PDF, or multiple documents. It’s a powerful app anyone working with PDFs should have.

PDF Search is a power user’s dream come true. Many of us house PDFs in dedicated folders, so this setup process is critical. Here’s how to search a PDF document using PDF Search:
- Select the PDF Search icon in the menu bar
- Enter your search term in the drop down menu
- Press “Enter” on your Mac keyboard
This immediately searches your folder or folders for the search term you provide. On the left side of the PDF Search window that opens once you press Enter, you will see a detailed list of where the app discovered your keyword or phrase. You can select each to be taken to that point in the document straight away. Awesome!
How to search for a word in a PDF
The directions above are the perfect steps to follow when you need to know how to search within a PDF. The PDF Search app makes really quick work of searching through PDFs, and is especially handy when you’re dealing with multiple PDFs.
We also like PDF Search’s ability to rank keywords. If you look at the GIF above, PDF Search is not listing pages in numerical order. Instead, it’s ranking each keyphrase it finds based on how often the phrase shows up, and where. Headings, titles, and paragraphs all rank differently.
Once you know how to search for a word in a PDF on Mac, you’ll also want to interact with the document. PDF Search has a really sharp reader window, but also some tools for marking PDFs up. You can highlight or underline words, helping you keep track of what you find.
If you need to take your interactions a step further, we suggest PDFPen. The app is an excellent tool for signing PDF documents, and lets you quickly and easily redact critical information. Of course, you can also highlight and annotate documents, too.
PDFPen also has a really clever scanning feature (OCR) that lets you scan documents and have them translated to readable, searchable text documents. You can also edit the scans for color, contrast, text, and sizing.

How to search a scanned PDF
Indexing allows an app to log your PDFs, an important step for any PDF search tool. This helps the app quickly scan your PDF files, and keep a memory file on where keywords and phrases are in those documents, which helps it return results to you fast and accurately. Knowing how to search in a PDF is the easy part; indexing helps you get what you’re looking for.
Here’s how to set PDF Search up to search through a folder on your Mac:
- Select the PDF Search icon in the menu bar or open the app
- Click the gear icon in the bottom right of the drop-down menu
- Select “Preferences”
- Select “Search Folders”
- Choose the folders you want the app to search
- Select “Okay”
- Click “Apply”
So, what do you do if you want to convert a scanned PDF to another document type? We know PDFPen is great at scanning documents and turning them into PDFs, and so is Prizmo. Where Prizmo stands apart is it can also take PDFs and turn them into other file types, like Word documents. You know how to search for something in a PDF, and Prizmo makes it much easier to edit PDFs if needed.
Prizmo can even edit PDFs in batches, another excellent tool for power users to keep in mind. Or, if you just want to reduce the size of a bunch of PDFs, try PDF Squeezer. It can compress single or batches of PDFs, helping save you space in your Mac’s memory system.
Try all these PDF apps for free
Get a huge set of top apps for keeping your Mac in shape.
How to search a PDF for words using a browser
Okay, we’ve talked about some excellent apps, but what about finding words or phrases in PDFs when you’re viewing them in a browser?
Many PDFs you find online will open right into a separate browser tab, but you can also open PDFs on your computer in a browser! Simply right-click the PDF in your files, scroll down to “Open With” and choose your favourite browser from the list. It will open up as a new tab.
However you end up viewing a PDF in your browser – via a link online or right-clicking one on your Mac – all you have to do is use the ‘Command + F’ keyboard shortcut to open up the browser search window. The search bar will appear on the top right of the window. There are also left and right tabs you can use to toggle through the keywords your browser finds.
Mark up any PDF text
Once you’ve hunted down the information you need, the app can help ensure you don’t lose track of it. Highlight any text in a PDF document by using the Pen icon. Use the drop-down menu to change the highlight color or to underline or strikethrough text. Once you’ve made a change, the app will automatically prompt you to save your edits, so the next time you open the PDF you’ll be able to see your annotations.
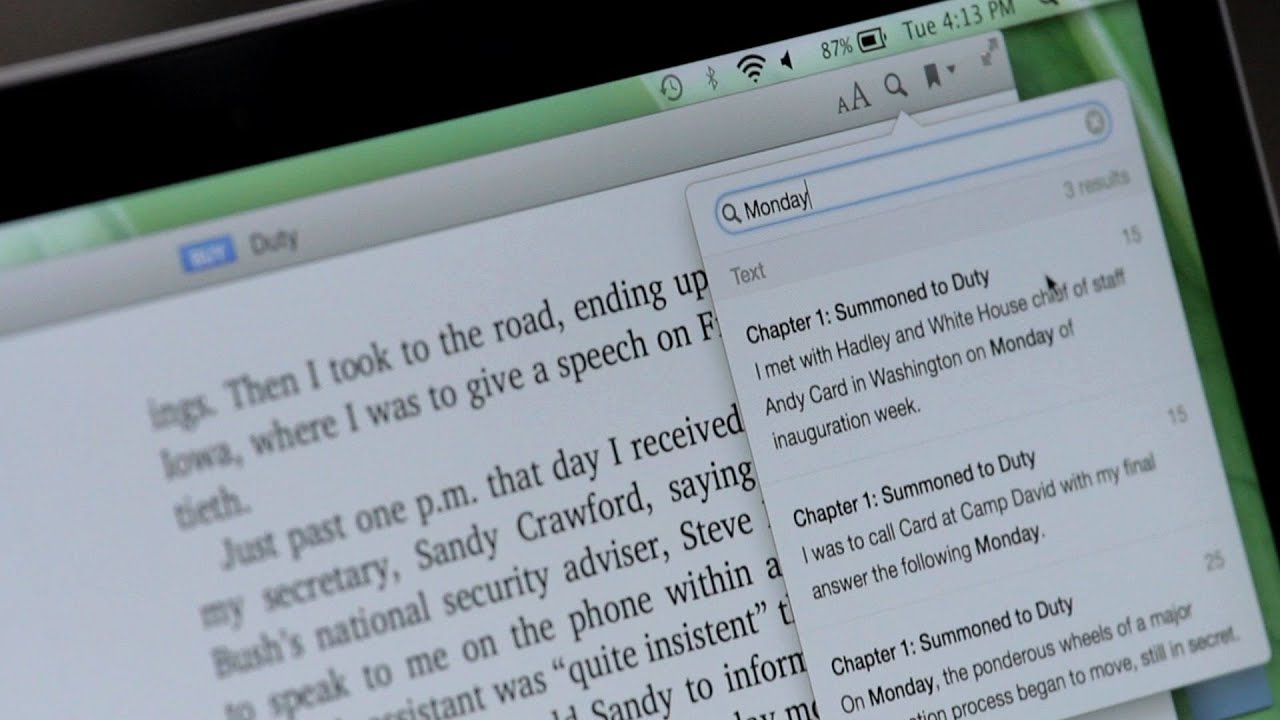
Conclusion
Searching through PDFs isn’t difficult, but it’s one of those handy tricks you’ll find yourself using far more than you recognize. Preview and the browser are both great options, but lack depth. We’ve found each missed keywords we’ve searched for, and fairly often. When you really need a powerful search tool, native apps dedicated to PDFs are the way to go.
How To Search For A Word On A Website Mac
All of the apps we’ve discussed here today are available for free during a seven day trial of Setapp, the world’s best suite of productivity apps for your Mac. In addition to these four apps, you’ll get immediate and unlimited access to the entire Setapp catalog of nearly 200 incredible Mac apps.
When the trial concludes, Setapp is only $9.99 per month for continued access. Families will enjoy Setapp’s $19.99 per month plan, which grants full access to the Setapp suite on up to four unique Macs. What are you waiting for? Give Setapp a try today!
Meantime, prepare for all the awesome things you can do with Setapp.
Read onSign Up
How To Search For A Word On A Mac Website Free
How To Search A Webpage For Keywords
